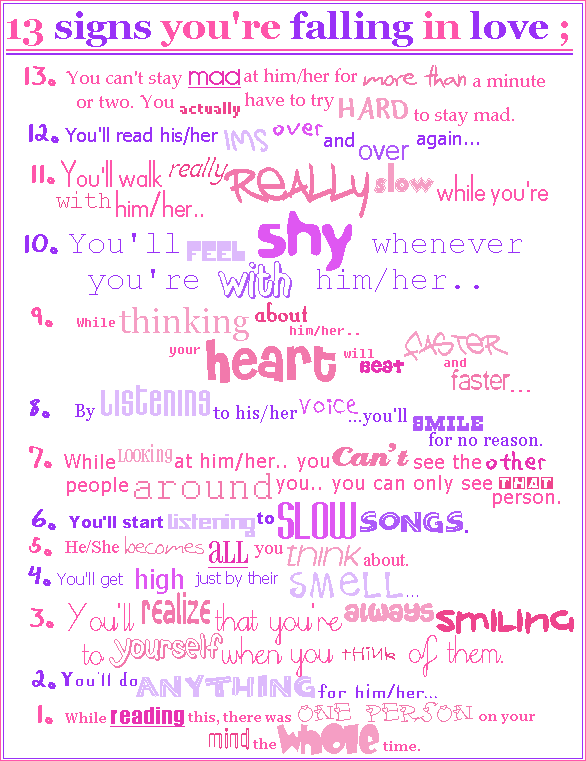OBJECTS
![]() Tables. All data is stored in tables. When you create a new table, Access asks you define fields (column headings), giving each a unique name, and telling Access the data type. Use the "Text" type for most data, including numbers that don't need to be added e.g. phone numbers or postal codes. Using Wizards, Access will walk you through the process of creating common tables such as lists of names and addresses. Once you have defined a table's structure, you can enter data. Each new row that you add to the table is called a record. To define relationships between tables, click Database Tools | Relationships in Access 2007, or choose Relationships from the Tools menu in Access 95, 97, 2000, or choose Relationships from the Edit menu (Access 1, 2).
Tables. All data is stored in tables. When you create a new table, Access asks you define fields (column headings), giving each a unique name, and telling Access the data type. Use the "Text" type for most data, including numbers that don't need to be added e.g. phone numbers or postal codes. Using Wizards, Access will walk you through the process of creating common tables such as lists of names and addresses. Once you have defined a table's structure, you can enter data. Each new row that you add to the table is called a record. To define relationships between tables, click Database Tools | Relationships in Access 2007, or choose Relationships from the Tools menu in Access 95, 97, 2000, or choose Relationships from the Edit menu (Access 1, 2).
![]() Queries. Use a query to find or operate on the data in your tables. With a query, you can display the records that match certain criteria (e.g. all the members called "Barry"), sort the data as you please (e.g. by Surname), and even combine data from different tables. You can edit the data displayed in a query (in most cases), and the data in the underlying table will change. Special queries can also be defined to make wholesale changes to your data, e.g. delete all members whose subscriptions are 2 years overdue, or set a "State" field to "WA" wherever postcode begins with 6.
Queries. Use a query to find or operate on the data in your tables. With a query, you can display the records that match certain criteria (e.g. all the members called "Barry"), sort the data as you please (e.g. by Surname), and even combine data from different tables. You can edit the data displayed in a query (in most cases), and the data in the underlying table will change. Special queries can also be defined to make wholesale changes to your data, e.g. delete all members whose subscriptions are 2 years overdue, or set a "State" field to "WA" wherever postcode begins with 6.

![]() Forms. These are screens for displaying data from and inputting data into your tables. The basic form has an appearance similar to an index card: it shows only one record at a time, with a different field on each line. If you want to control how the records are sorted, define a query first, and then create a form based on the query. If you have defined a one-to-many relationship between two tables, use the "Subform" Wizard to create a form which contains another form. The subform will then display only the records matching the one on the main form.
Forms. These are screens for displaying data from and inputting data into your tables. The basic form has an appearance similar to an index card: it shows only one record at a time, with a different field on each line. If you want to control how the records are sorted, define a query first, and then create a form based on the query. If you have defined a one-to-many relationship between two tables, use the "Subform" Wizard to create a form which contains another form. The subform will then display only the records matching the one on the main form.

![]() Reports. If forms are for input, then reports are for output. Anything you plan to print deserves a report, whether it is a list of names and addresses, a financial summary for a period, or a set of mailing labels. Again the Access Wizards walk you through the process of defining reports.
Reports. If forms are for input, then reports are for output. Anything you plan to print deserves a report, whether it is a list of names and addresses, a financial summary for a period, or a set of mailing labels. Again the Access Wizards walk you through the process of defining reports.

![]() Pages (Access 2000 - 2003). Use pages to enter or display data via Internet. Pages are stored as HTML files, with data read from and written to the database. Michael Kaplan has published a free utility to convert Access forms and reports into Data Access Pages. Pages are deprecated in Access 2007.
Pages (Access 2000 - 2003). Use pages to enter or display data via Internet. Pages are stored as HTML files, with data read from and written to the database. Michael Kaplan has published a free utility to convert Access forms and reports into Data Access Pages. Pages are deprecated in Access 2007.
![]() Macros. An Access Macro is a script for doing some job. For example, to create a button which opens a report, you could use a macro which fires off the "OpenReport" action. Macros can also be used to set one field based on the value of another (the "SetValue" action), to validate that certain conditions are met before a record saved (the "CancelEvent" action) etc. Each line of a macro performs some action, and the bottom half of the macro screen provides the details of how the action is to apply.
Macros. An Access Macro is a script for doing some job. For example, to create a button which opens a report, you could use a macro which fires off the "OpenReport" action. Macros can also be used to set one field based on the value of another (the "SetValue" action), to validate that certain conditions are met before a record saved (the "CancelEvent" action) etc. Each line of a macro performs some action, and the bottom half of the macro screen provides the details of how the action is to apply.
![]() Modules. This is where you write your own functions and programs if you want to. Everything that can be done in a macro can also be done in a module, but you don't get the Macro interface that prompts you what is needed for each action. Modules are far more powerful, and are essential if you plan to write code for a multi-user environment, since macros cannot include error handling. Most serious Access users start out with macros to get a feel for things, but end up using modules almost exclusively. On the other hand, if your needs are simple, you may never need to delve into the depths of Access modules.
Modules. This is where you write your own functions and programs if you want to. Everything that can be done in a macro can also be done in a module, but you don't get the Macro interface that prompts you what is needed for each action. Modules are far more powerful, and are essential if you plan to write code for a multi-user environment, since macros cannot include error handling. Most serious Access users start out with macros to get a feel for things, but end up using modules almost exclusively. On the other hand, if your needs are simple, you may never need to delve into the depths of Access modules.